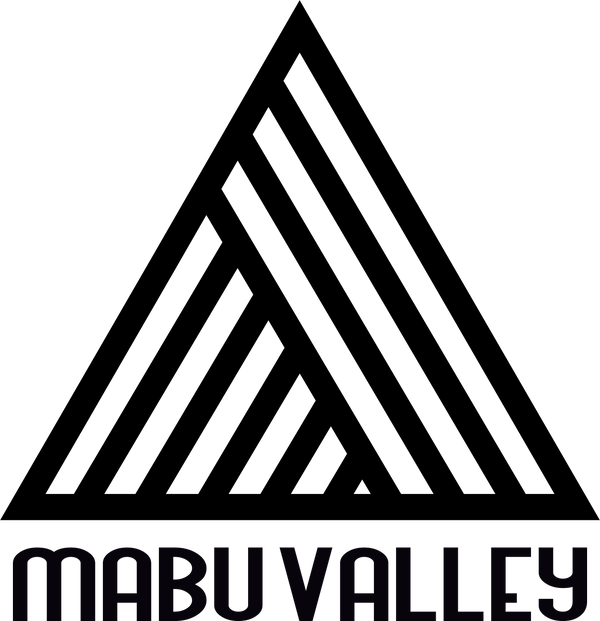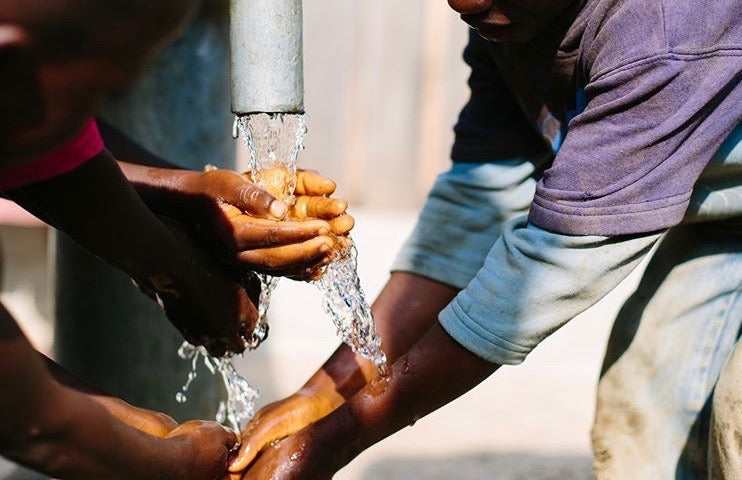For rescue personnel only - EXPLORE background operation (map management instructions)
Here are the steps for rescuers using the Garmin inReach Explore backend:
1. Enter the Explore website
Website link
Go to the Garmin Explore website and enter the backend system.
2. Use a dedicated account to log in. You can use the dedicated account and password of any device to log in to the backend system.

3. Modify the language settings After logging in, click on the avatar in the upper right corner, find the language settings and select your preferred language.

4. Select the Map tab. Select the "Map" tab on the main page to view map information.
5. Filter information Use the filter function on the map page to select specific tracks, waypoints or other information to display.
- Time range filter: You can select a specific time range to display tracks and activities within a certain period. Set a start and end time and the system will only display data within that time range.
- Eye symbol: The eye symbol represents the "show/hide" function. Click the eye symbol to toggle the display or hiding of certain layers, and use the eye symbol to filter out major devices.
- +/- symbol: The + symbol is usually used to display the track - and the - symbol is used to hide the track so that you can quickly find the triangle position mentioned in 5-1.
5-1. Map information
- Triangle: represents the current device location or the last recorded location. There will only be one on the map.
- Track points: Display the travel path recorded by the device, showing the overall movement trajectory, recording one point every ten minutes.
- Message point: Displays the location where messages are sent or received, allowing you to quickly locate the location of communication records.

6. Send messages
Steps to send a message on the map page of Garmin inReach Explore:
- Click on: Select the contacts or devices you want to send the message to.
- Click the message box: Click the message box to activate edit mode.
- Enter the message and send it: After entering the message content, click the Send button to complete the operation.

7. Query message records
- Click the arrow symbol in the lower right corner of the contact: View more detailed information.
- Click the message inbox: Enter the message inbox and browse the list of received and sent messages.
- The inbox will display a list of all messages within the filtered range for this contact.

8. View message information
- Click a message: Select a message marker on the map or a message in your inbox.
- Trace sending address: Messages will show the geographic location from which they were sent.
- View more information: View detailed message content, including sending time, location and message content.

9. Export tracks
- Filter valid information: Use the filter function to select specific tracks or data that need to be exported.
- Click the Export button: Click the Export button in the upper right corner and select the file format (such as GPX or KML) to complete the export.
Simple operation to save the desired track.