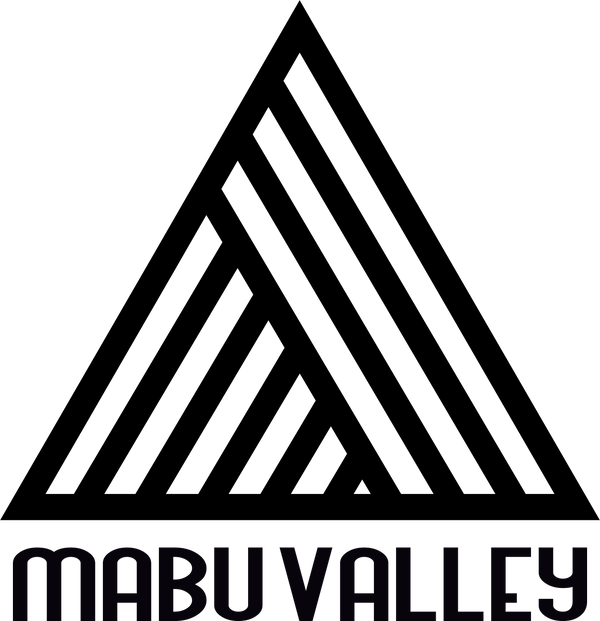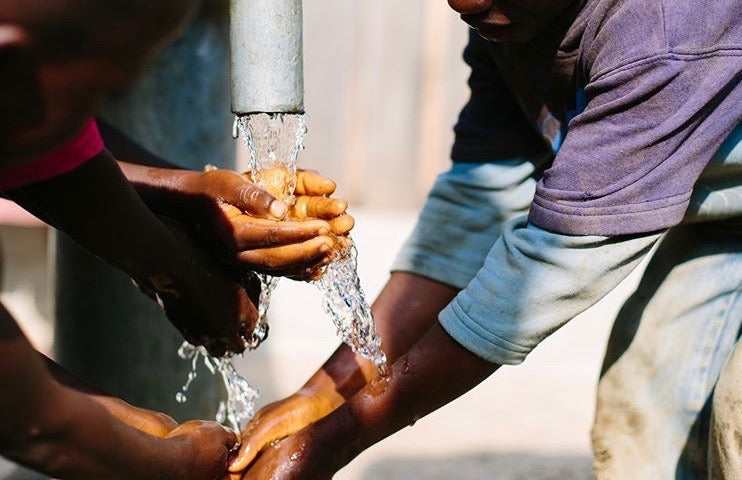救助者専用 - EXPLORE バックグラウンド操作
Garmin inReach Explore バックエンドを使用する救助者の手順は次のとおりです。
1. Explore Web サイトにアクセスします
ウェブサイトへのリンク
Garmin Explore Web サイトにアクセスし、バックエンド システムに入ります。
2. 専用アカウントを使用してログインします。任意のデバイスの専用アカウントとパスワードを使用して、バックエンド システムにログインできます。

3. 言語設定を変更する ログイン後、右上隅のアバターをクリックし、言語設定を見つけて、希望の言語を選択します。

4. マップタブを選択します。メインページの「マップ」タブを選択すると、マップ情報が表示されます。
5. 情報のフィルタリング マップ ページのフィルタ機能を使用して、表示する特定のトラック、ウェイポイント、またはその他の情報を選択します。
- 時間範囲フィルター: 特定の時間範囲を選択して、特定の期間内のトラックとアクティビティを表示できます。開始時刻と終了時刻を設定すると、システムはその時間範囲内のデータのみを表示します。
- 目のシンボル:目のシンボルは「表示/非表示」機能を表します。目のシンボルをクリックして特定のレイヤーの表示と非表示を切り替え、目のシンボルを使用して主要なデバイスを除外します。
- +/- 記号: 通常、+ 記号はトラック - を表示するために使用され、- 記号はトラックを非表示にするために使用されます。これにより、5-1 で説明した三角形の位置をすぐに見つけることができます。
5-1. 地図情報
- 三角形: 現在のデバイスの位置または最後に記録された位置を表します。地図上には 1 つだけあります。
- トラックポイント: デバイスによって記録された移動経路を表示し、全体的な移動軌跡を示し、10 分ごとに 1 つのポイントを記録します。
- メッセージポイント: メッセージが送受信された場所を表示し、通信記録の場所をすぐに見つけることができます。

6. メッセージを送信する
Garmin inReach Explore のマップ ページでメッセージを送信する手順:
- クリックします: メッセージの送信先の連絡先またはデバイスを選択します。
- メッセージ ボックスをクリックします: メッセージ ボックスをクリックして編集モードをアクティブにします。
- メッセージを入力して送信する:メッセージ内容を入力後、「送信」ボタンをクリックすると操作は完了です。

7. メッセージレコードのクエリ
- 連絡先の右下隅にある矢印記号をクリックすると、詳細情報が表示されます。
- メッセージ受信ボックスをクリックします。メッセージ受信ボックスに入り、受信および送信されたメッセージのリストを参照します。
- 受信トレイには、この連絡先のフィルタリングされた範囲内のすべてのメッセージのリストが表示されます。

8. メッセージ情報の表示
- メッセージをクリックする: 地図上のメッセージ マーカーまたは受信トレイ内のメッセージを選択します。
- 送信アドレスの追跡: メッセージには、送信元の地理的位置が表示されます。
- 詳細情報の表示: 送信時刻、場所、メッセージの内容など、詳細なメッセージの内容を表示します。

9. トラックのエクスポート
- 有効な情報をフィルタリングする: フィルタ機能を使用して、エクスポートする必要がある特定のトラックまたはデータを選択します。
- [エクスポート] ボタンをクリックします。右上隅の [エクスポート] ボタンをクリックし、ファイル形式 (GPX または KML など) を選択してエクスポートを完了します。
簡単な操作で目的のトラックを保存できます。